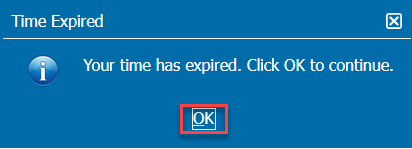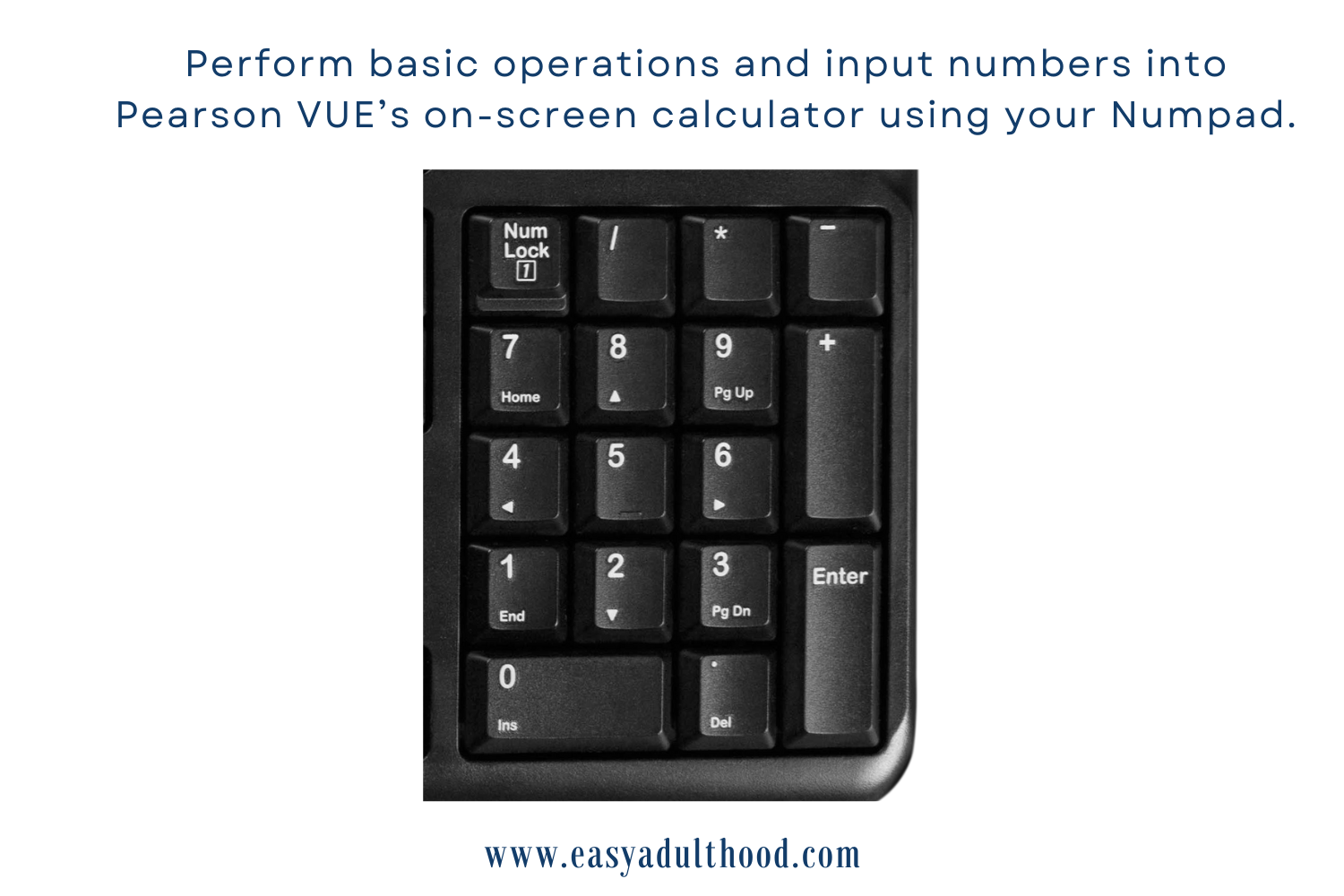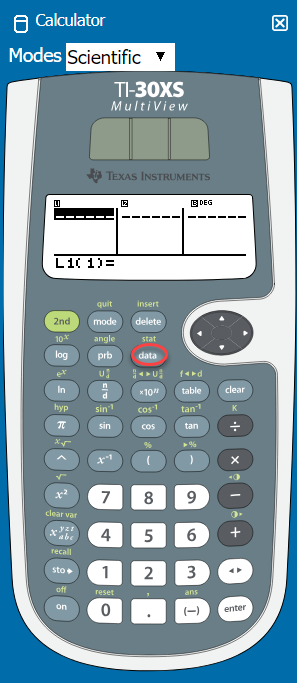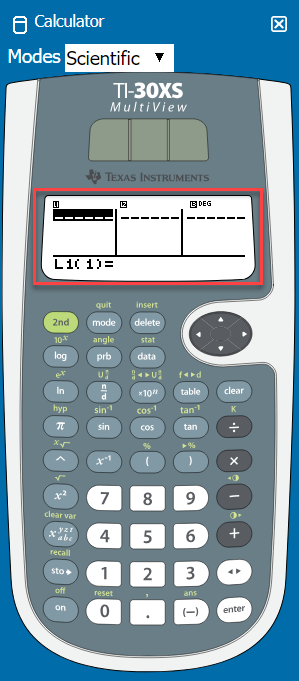The Ultimate Test Taker’s Guide to Pearson VUE's Texas Instruments TI‑30XS On‑Screen Calculator
This post contains affiliate links through which Easy Adulthood may earn a small commission if you choose to purchase a product or sign up to a service. This is at no additional cost to you and we only share products or services we personally use and love! Please refer to our terms of use for more information.
Use Pearson VUE’s demo software
If you are preparing for a computer‑based Pearson VUE exam, we strongly recommend familiarising yourself with their demo software for computer‑based examinations. Check out our guide on navigating Pearson VUE’s demo test, to ensure you can confidently navigate your way through your upcoming exam. To access the calculator, please navigate to question 3 in their demo test.
Time restrictions on Pearson VUE's demo test
Please keep in mind that Pearson VUE's demo test enforces a 35‑minute time limit. Upon reaching this time limit, a message will appear on your screen stating ‘Your time has expired. Click OK to continue.’
If you still require access to the demo test after it has timed out, you will need to open a new demo test.
Use the Numpad and keyboard shortcuts
In this article, we share keyboard shortcuts examinees can use to access the functions on Pearson VUE’s virtual simulation of the Texas Instruments TI‑30XS calculator, although you can use your mouse to access the calculator’s functions, it’s quicker to use your keyboard. These shortcuts are particularly useful for time‑sensitive exams, such as the Investment Practice module of the Investment Management Certificate (IMC) qualification where time management is crucial.
We strongly recommend using the numeric keypad (a.k.a Numpad) on your keyboard to enter numbers into the calculator and for basic calculator operations such as addition, subtraction, multiplication and division. To use your Numpad, you must activate Num Lock by pressing the Num Lock key on your keyboard.
Keyboard Shortcuts for Pearson VUE's Texas Instruments TI‑30XS Primary Function Keys
You can download our PDF file containing keyboard shortcuts for Pearson VUE's Texas Instruments TI‑30XS Calculator. The Green text on top of the calculator button represents the secondary function of the calculator key. All secondary functions can be accessed by pressing Shift + 2 followed by the keyboard shortcut for the primary function key.
Texas Instruments TI–30XS calculator features and functions you need to know
Toggle Key 000
The Toggle key switches the displayed answer between fraction and decimal formats, exact square root and decimal, exact pi and decimal.
Negative Key 000
The negative key is used to enter a negative sign, don’t confuse the negative key with the subtract key.
Answer Key 000 000
You can use the answer function to incorporate the result of a previous calculation into the current calculation. Simply press the "2nd" and "negative" keys while inputting your equation. Keep in mind not to clear the display between calculations if you intend to use the answer function. If you hit the clear key after the initial calculation, it will erase the answer and the answer function will not work.
Arrow Keys 000
You can use the left and right arrows to navigate your way across the current line.
You can use the up and down arrows to ascend or descend lines respectively.
Data Key 000
The data key is used to calculate summary statistics such as the mean, standard deviation and variance, among others.
How to use the data function
Step 1: Press the ‘data’ key on your calculator
Step 2: Enter Data
Step 4: Select ‘1:1‑Var Stats’
Step 5: Use the down arrow key to navigate to ‘CALC’ and then press enter
Step 6: The summary statistics will appear on your screen you can use the down arrow to scroll down to view more statistics
How to clear the data function
If you want to clear line 2 or line 3 use the down arrow to select the line and then press enter
The empty line will be displayed on the calculator screen
Consider purchasing a physical copy of the Texas Instruments TI–30XS calculator
To get the hang of using the TI‑30XS calculator, we suggest buying a physical version and practising calculations on that first. Unlike Pearson VUE's on‑screen calculator that logs you out after 35 minutes, a physical version doesn't have any time limits. Once you've gained confidence with the physical version, then consider practising on the on‑screen calculator. Plus, having a physical calculator can be helpful for focused studying, especially when you're just starting to learn the material and want to avoid distractions from screens.
Take advantage of the Texas Instruments TI‑30XS 90‑day free trial period
You can obtain a 90‑day free trial of the emulator software for the Texas Instruments TI‑30XS calculator directly from the Texas Instruments website.
Watch YouTube tutorials on how to use the TI‑30XS
The HD Calcs Youtube channel has an amazing playlist on How to use the Texas Instruments TI‑30XS Multiview Calculator which you can watch to familiarise yourself with the calculator.
Read the Texas Instruments TI‑30XS user guide
It’s worth reading the Texas Instruments TI‑30XS user guide to fully understand the functionality and capabilities of the calculator so you can make the most of its features in your exam.
Practise performing calculations using your keyboard
Take some time to practise questions on the on‑screen calculator before your exam. Mastering the keyboard shortcuts for the Pearson VUE Texas Instruments TI‑30XS on‑screen calculator can save you valuable time during your exam. Good luck on your exam!